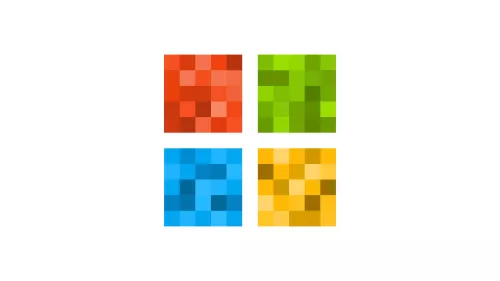
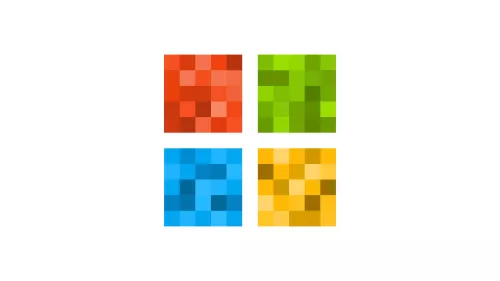
Serving tech enthusiasts for over 25 years. TechSpot means tech analysis and advice you can trust.
When you buy through our links, we may earn a commission.
Tweaking Windows settings that are not readily available in standard menus will commonly require modifications to be made from the OS' Registry Editor or Group Policy Editor (gpedit.msc). The registry is a database with settings stored for the system, drivers, services, user interface and so on, while the Group Policy Editor provides more of a GUI for understanding and adjusting some of the settings in the registry (Group Policy changes are also kept in the registry).
Group Policy features were introduced in Windows 2000 and are still bundled with the operating system today as long as you aren't on a Home or Starter build, which have less features than Pro or Enterprise.
We regularly reference Group Policy settings throughout our tips, such as this guide to disabling Windows ads and more on Windows 10, and we thought those of you on Home would probably appreciate being able to use Gpedit like everyone else.
You can check what version of Windows you are on with the tool that opens by entering msinfo32.exe into Start or Run. You can also check if the Group Policy Editor is installed by trying to launch the utility with gpedit.msc.
After testing various suggestions from around the web, we found one that works for adding the Group Policy Editor to Windows 7, 8 and 10.
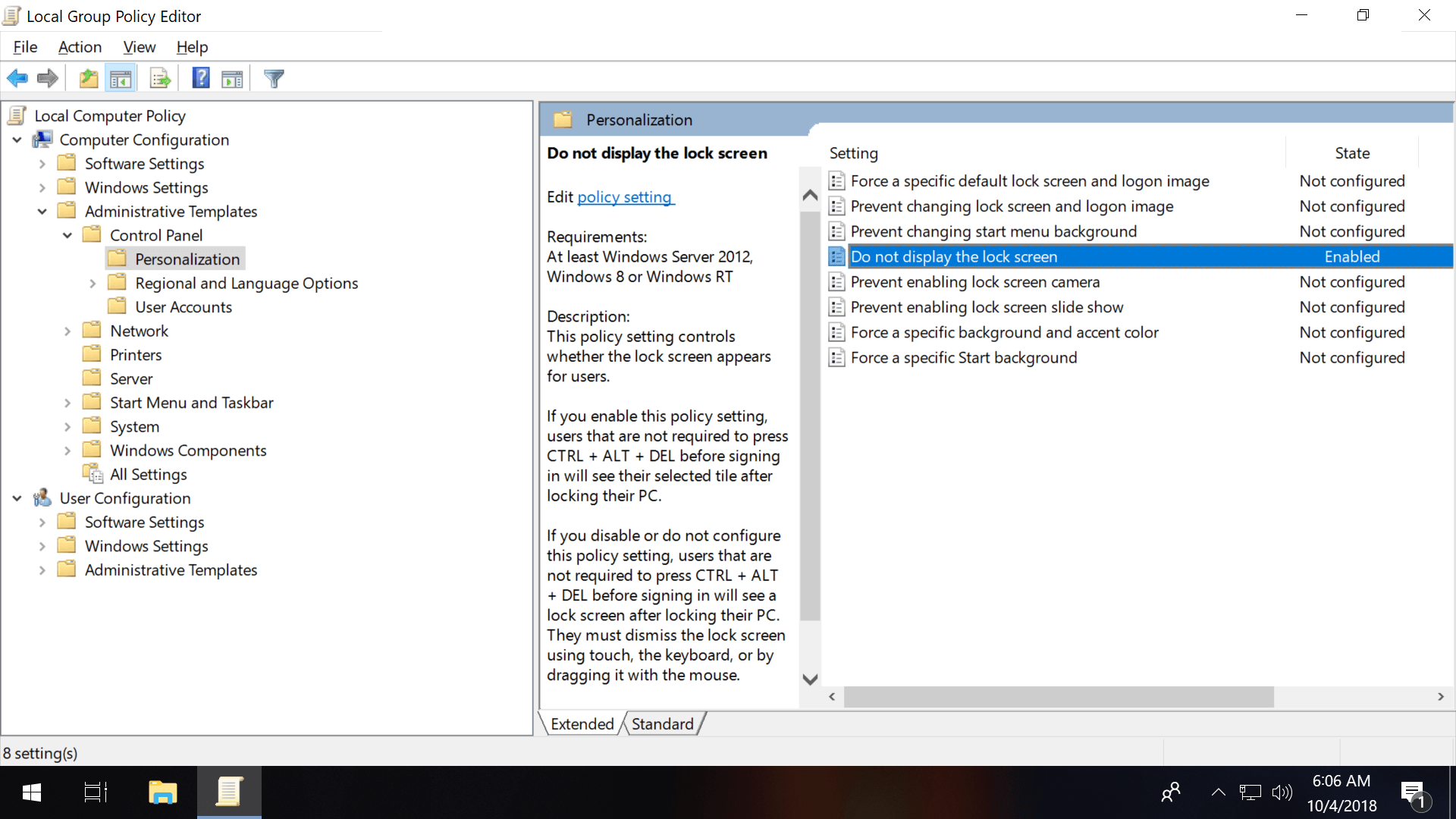
Aside from working with many generations of Windows, the highlight of this first method is that no downloads are required. Instead, files that already exist within your operating system are used to install Group Policy Editor. While Windows Home doesn't have gpedit.msc installed, all of the data necessary for the utility are stored in the system files.
We'll use Windows DISM commands to install the Group Policy Editor (credit to Solomon at SQL Quantum Leap for this).
Copy the entire body of text and paste/enter it into an admin-level Command Prompt.
FOR %F IN ("%SystemRoot%\servicing\Packages\Microsoft-Windows-GroupPolicy-ClientTools-Package~*.mum") DO (
DISM /Online /NoRestart /Add-Package:"%F"
)
FOR %F IN ("%SystemRoot%\servicing\Packages\Microsoft-Windows-GroupPolicy-ClientExtensions-Package~*.mum") DO (
DISM /Online /NoRestart /Add-Package:"%F"
)
Using those commands installed the Group Policy Editor within a few minutes on our virtual machines running Home editions of Windows 7, 8 and 10. In each case, a reboot was needed for gpedit.msc to be listed via Start.
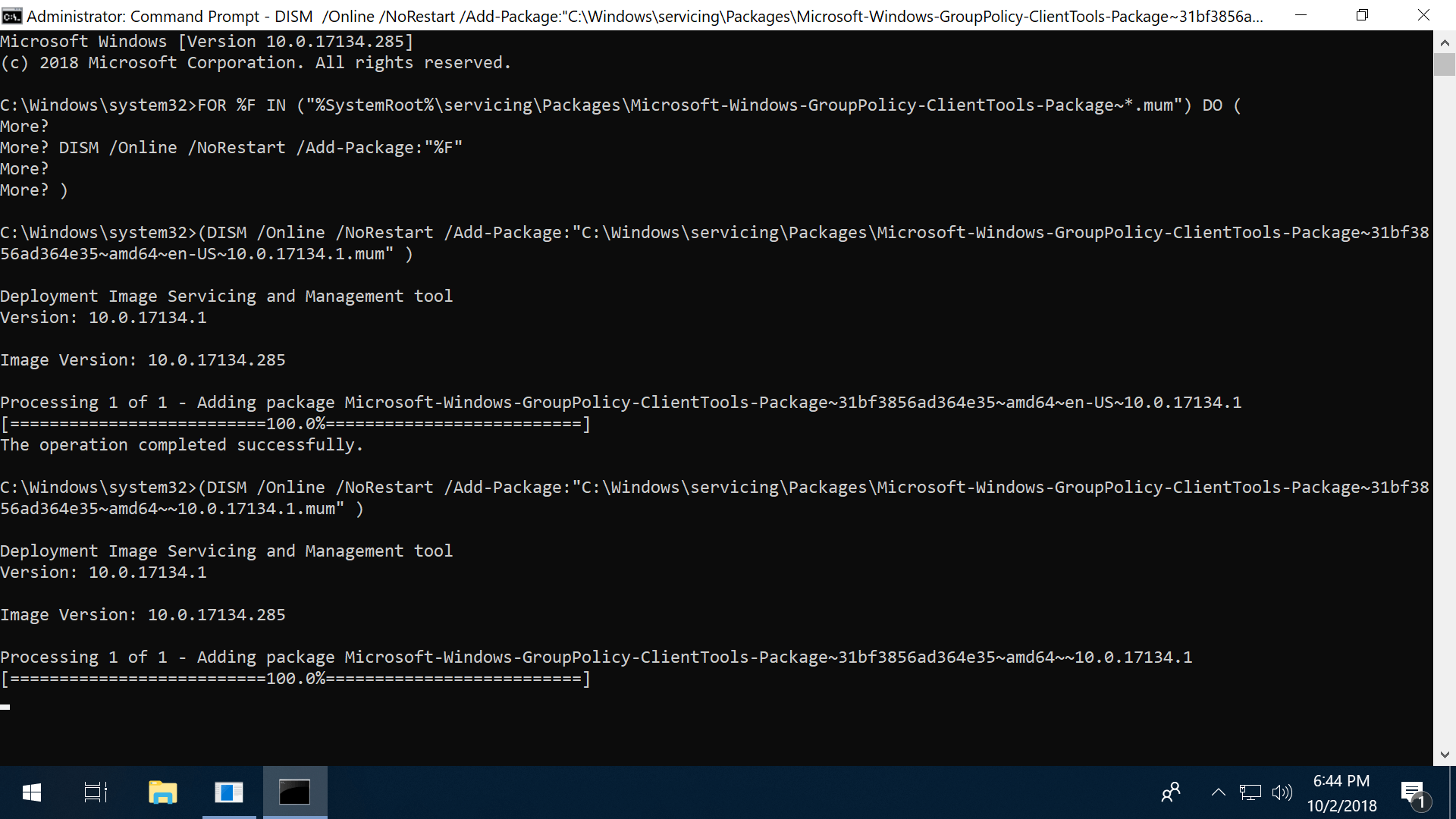
If that didn't work and you aren't opposed to third-party software, Policy Plus is free, portable, open source, can be installed on any edition of Windows and provides an interface for making Group Policy changes that is similar to Microsoft's Group Policy Editor, although the Policy Plus developer notes that applying certain tweaks will require you to use File > Save.

As mentioned before, we have dedicated article to disabling Windows 10's various annoyances and that's likely a good starting location if you're looking for some things to tweak in the Group Policy Editor. However, here are some examples of what can be modified, including a couple of the suggestions from that article.
Quick start guide: Search Start or Run for gpedit.msc to open the Group Policy Editor, then navigate to the desired setting, double-click on it and choose Enable or Disable and Apply/Ok.

A slew of Start menu/Taskbar tweaks
User Configuration > Administrative Templates > Start Menu and Taskbar
Prevent or delay Windows Update
Computer Configuration > Administrative Templates > Windows Components > Windows Update > Defer Upgrades and Updates
Disable forced restarts
Computer Configuration > Administrator Templates > Windows Components > Windows Update > No auto-restart with logged on users for scheduled automatic update installations
Disable removable disks
User Configuration > Administrative Templates > System > Removable Storage Access > Removable Disks: Deny read access
Other hardware lockouts: Computer Configuration > Policies > Administrative Templates > System > Device Installation > Device Installation Restrictions
Power-related policy settings
Computer Configuration > Administrative Templates > System > Power Management

Disable OneDrive
Computer Configuration > Administrative Templates > Windows Components > OneDrive > Prevent the usage of OneDrive for file storage
Prevent software installations
Computer Configurations > Administrative Templates > Windows Components > Windows Installer > Disable Windows Installer
Turn Off Windows Defender
Computer Configuration > Administrative Templates > Windows Components > Windows Defender > Turn off Windows Defender
Lock your desktop wallpaper
User Configuration > Administrative Templates > Control Panel > Personalization > Prevent Changing Desktop Background
Disable Windows 10 telemetry Open up the Group Policy Editor by launching gpedit.msc as an administrator. Go through Computer Configuration > Administrative Templates > Windows Components > Data Collection and Preview Builds > Allow Telemetry

White/blacklist applications from running
Computer Configuration > Policies > Windows Settings > Security Settings > Application Control Policies > AppLocker
Record Windows logon attempts
Computer Configuration > Windows Settings > Security Settings > Local Policies > Audit Policy > Audit logon events (Enable Success & Failure)
Show only certain control panel items
Local Computer Policy > User Configuration > Administrative Templates > Control Panel > Hide specified Control Panel items or Show only specified Control Panel Item