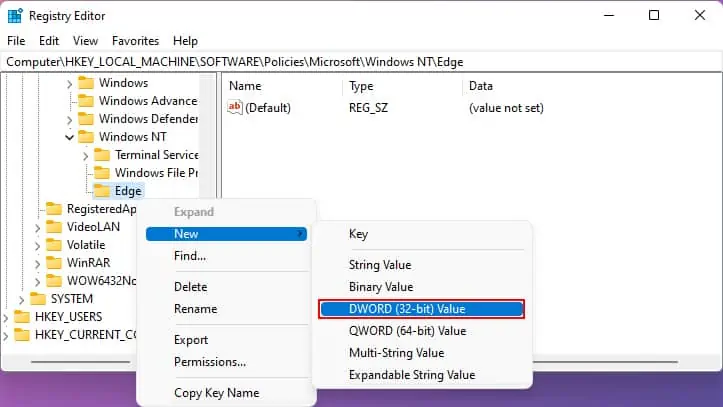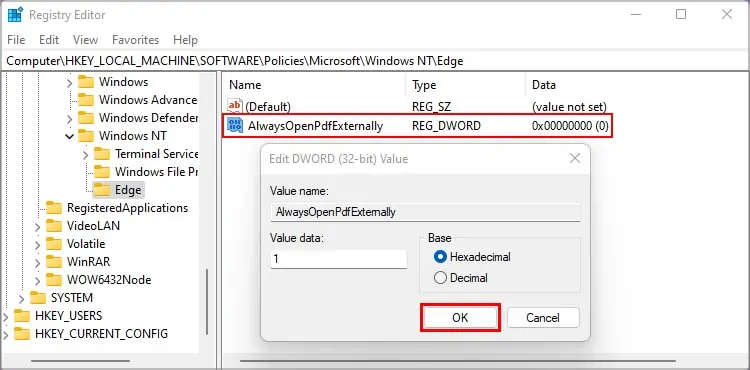PDF From Opening on Microsoft Edge?" width="750" height="375" />
PDF From Opening on Microsoft Edge?" width="750" height="375" />  PDF From Opening on Microsoft Edge?" width="750" height="375" />
PDF From Opening on Microsoft Edge?" width="750" height="375" />
Most modern browsers can view, edit and print a PDF. Microsoft Edge also has a built-in PDF viewer and is naturally set up as the default for Windows. So, whenever you open a PDF, it will open in Microsoft Edge.
This may not be ideal for you if you have different preferences. You might prefer one UI over another and may not like to use Edge as a PDF viewer.
Stopping PDF files from opening on Microsoft Edge is pretty simple; this article will show you how you can do it.
The main reason PDF files open on Microsoft Edge is that it is set as the default PDF viewer in your system. But, there can be other reasons as well. Some of them are given below.
The easiest way to stop a PDF file from opening on Edge is to change the default PDF viewer. But that is not always the case, so you can also try the other methods. Some of them are given below.
You can easily change the default PDF viewer through Windows settings. To do so, follow these steps.
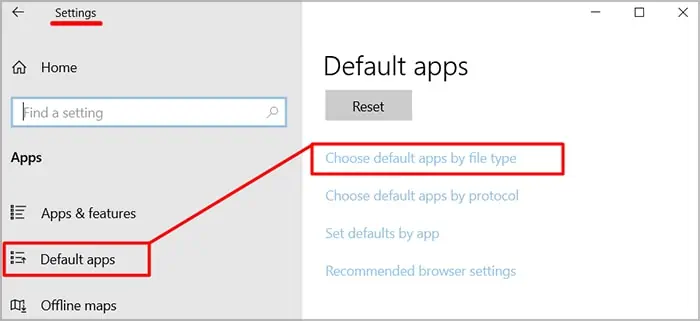
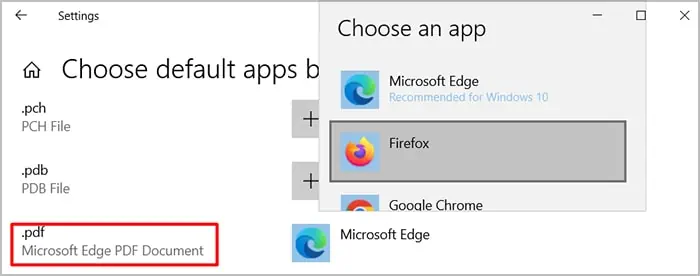
In addition to this, you should change the default apps for .pdxml and .pdx files. You can also change the default app from file explorer. Follow these steps to do so.
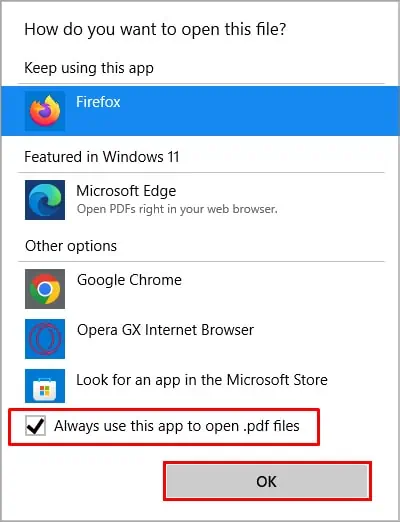
Even if the default PDF viewer is your preferred one, the PDF files downloaded through Edge may still open in Edge. So, you can toggle a feature on Microsoft Edge that makes the PDF open in the system’s default PDF viewer. To do so, follow these steps.
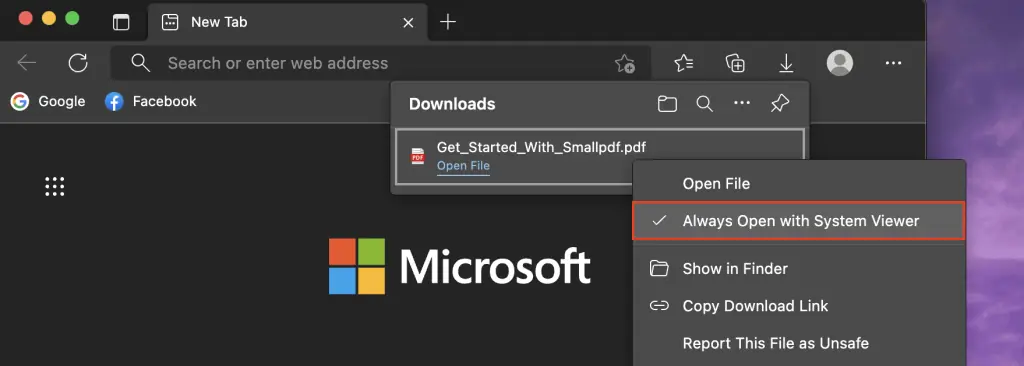
On Edge Chromium, there is an option to always open PDF files externally.
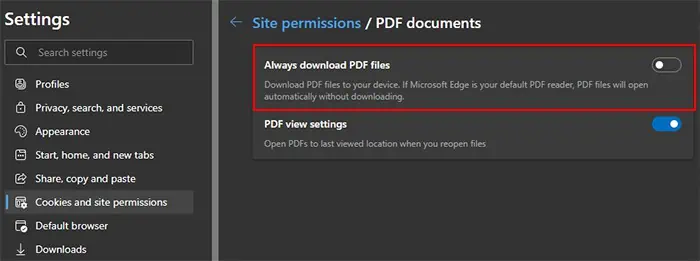
If you’re using Microsoft Edge on a mac, you can disable automatically opening pdf files. By default, PDF files are opened automatically as soon as you download them from Edge. To turn this off, follow these steps.
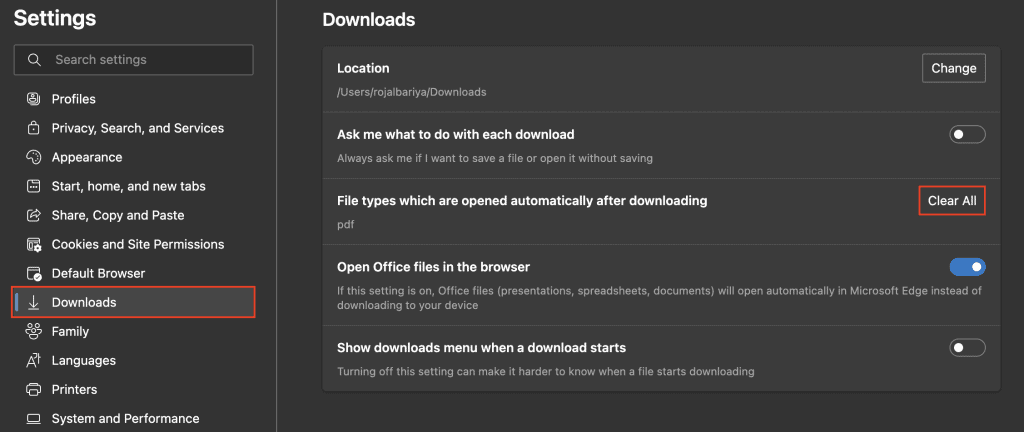
Sometimes, if your preferred PDF viewer is outdated or obsolete, Windows will change the default PDF Viewer to Microsoft Edge after each reboot. This happens if you’re using old PDF viewers like Adobe Acrobat 11 or 12. Softwares from 10 years ago won’t be efficient either, so it’s best to make sure that you’re using the latest version of the app.
You can edit the registry to disable the PDF viewer in Microsoft Edge. This is just another way to stop PDF files from opening in Edge. Follow these steps to edit the registry.
Note: Before you edit the registry, make sure that you have created a backup. Additionally, if you don’t see any folders or keys, you can create one.